Schedule a regular data import
You can schedule regular data imports with Awesome Table Connectors so that they run at an interval you define: 15 minutes, 30 minutes, hourly, daily, weekly, or monthly.
Prerequisites
For example, see Export data from Salesforce to Google Sheets.
After running a request, click Schedule refresh in the success message.
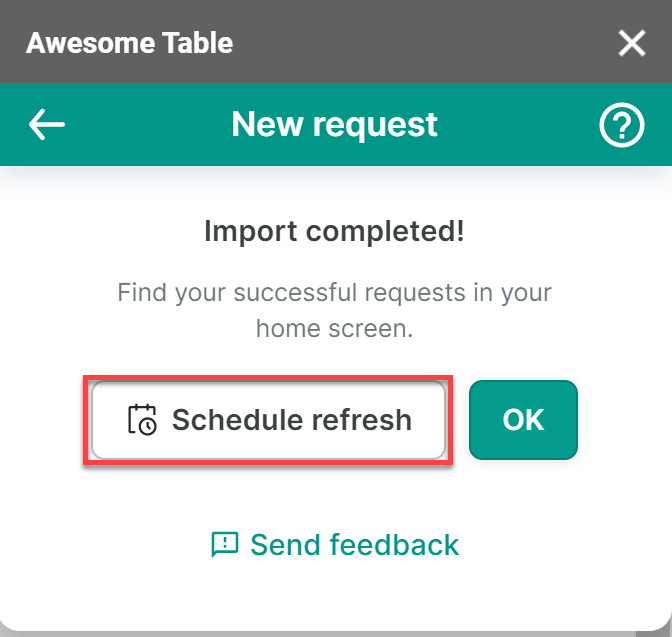 note
noteYou can also schedule a request at any time from the request list in the Home screen.

Configure the import task to run on a regular basis. We are scheduling our request to run at the beginning of each month to create a monthly report.
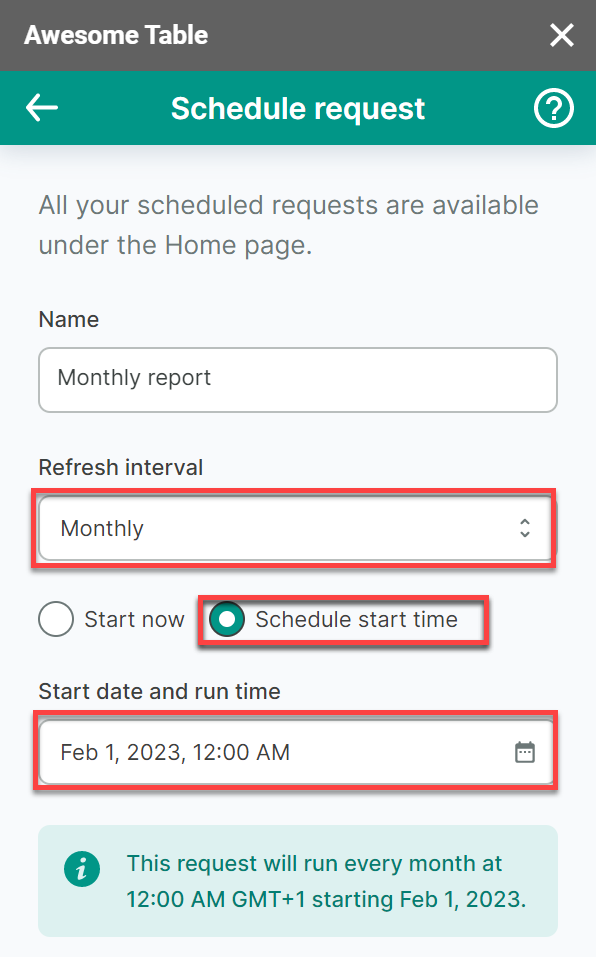
Choose how the data is inserted each time the request is run:
- Replace previous import to remove the previous import before running the request, when you only need the latest data
- Append to previous import to insert the data right after the last row (or column, if transposed) of the previous import, when you want to add data to the existing table, without repeating the header row/column
- Create a new sheet for each refresh to import the data into a new sheet with an automatically generated name, when you want to keep the versions of your imports in separate sheets
We are creating a new sheet for each refresh to keep our montly reports separate.
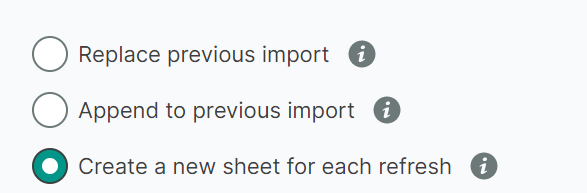
Choose whether you want to receive an email notification each time the scheduled request is run. We are using a comma-separated list of emails to notify our team members of the availability of the monthly report.
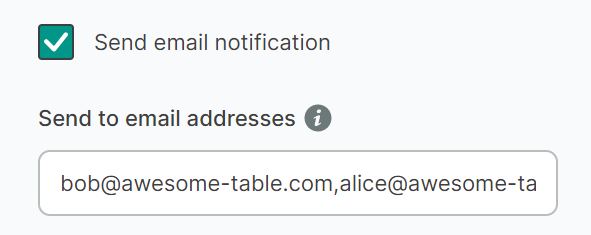
Click Save to save the scheduled import configuration.
The scheduled request is now displayed in the Home screen along with its refresh interval, and a log of the completed imports is available in the Awesome Table History sheet. In our case, a new sheet will be created each time the scheduled request is run.
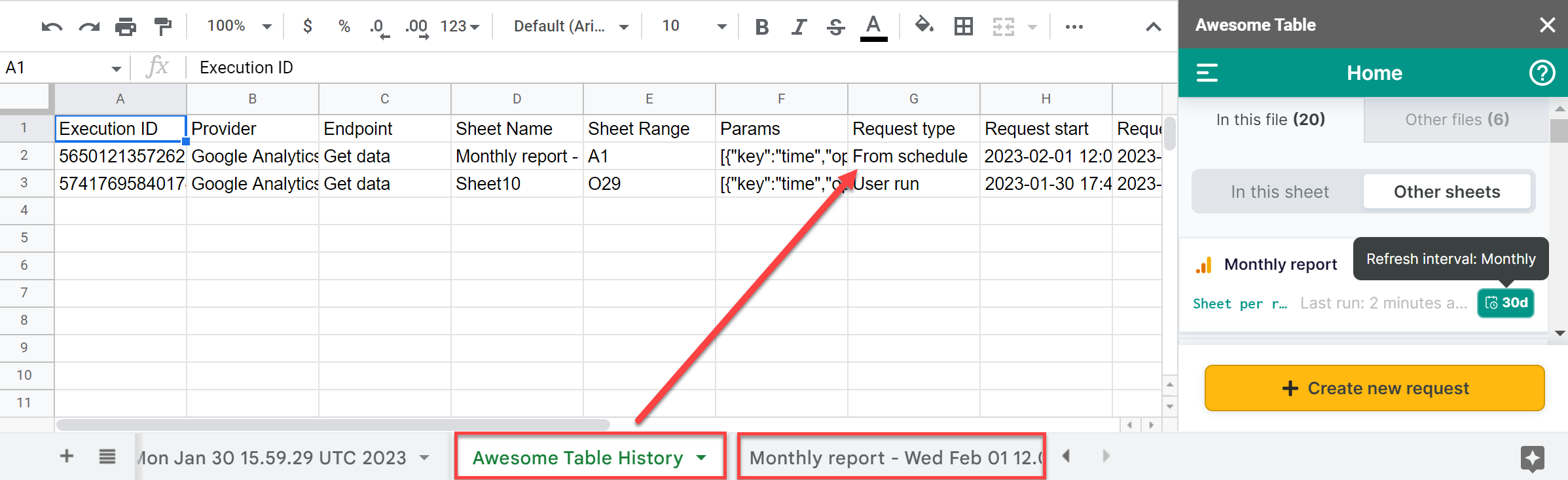
You can edit the scheduling parameters by clicking on the refresh interval.