Log in the HubSpot Connector
You can use Awesome Table Connectors to export data from HubSpot to Google Sheets by logging in with the HubSpot connector.
Prerequisites
- You have Awesome Table Connectors installed on your account.
- You have created a Google Sheets spreadsheet and launched the Awesome Table Connectors add-on.
Method 1: Sign in with HubSpot
In the Awesome Table add-on Home screen, click Create new request.
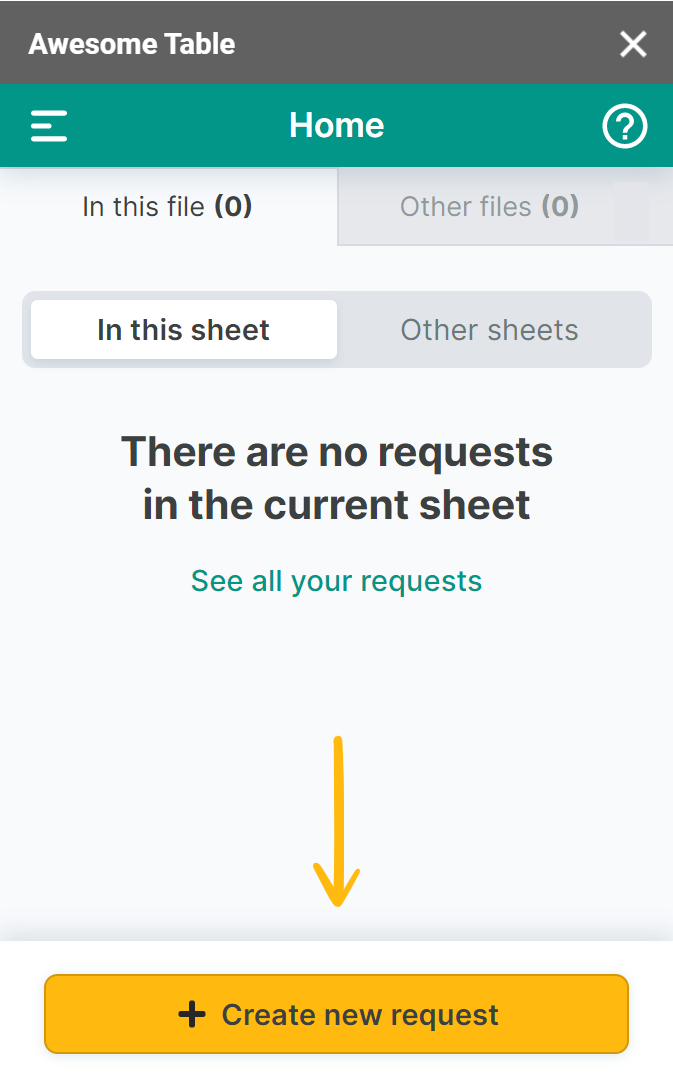
The list of available connectors is displayed.Open the HubSpot connector.
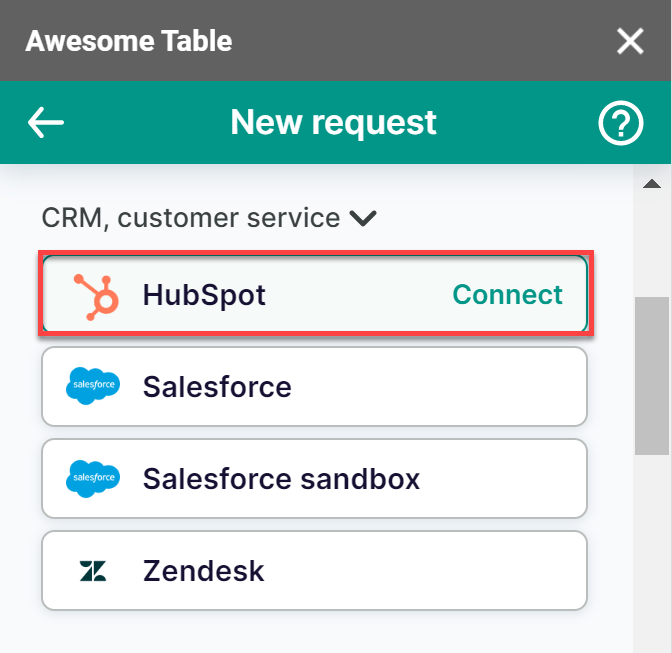
On the Connect to Hubspot screen, click Sign in with HubSpot.
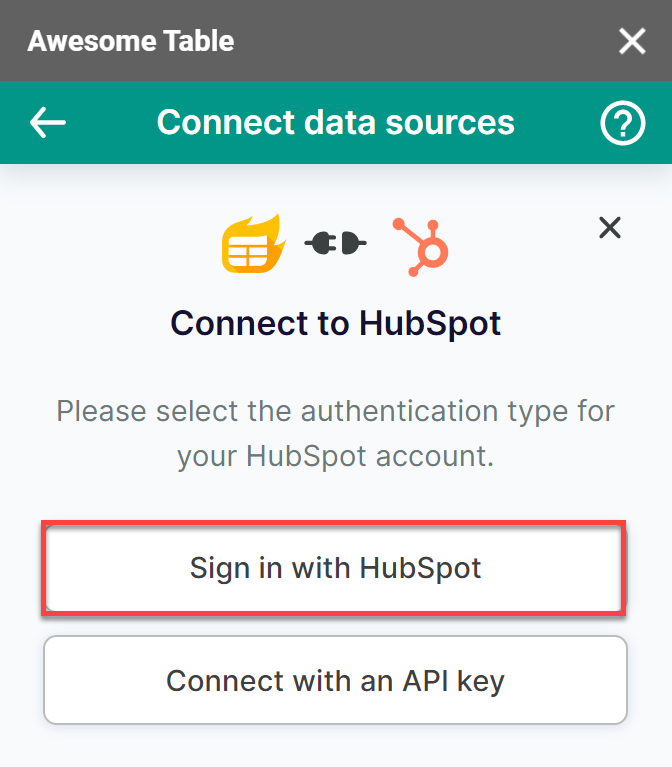
Select your HubSpot account and click Choose Account.
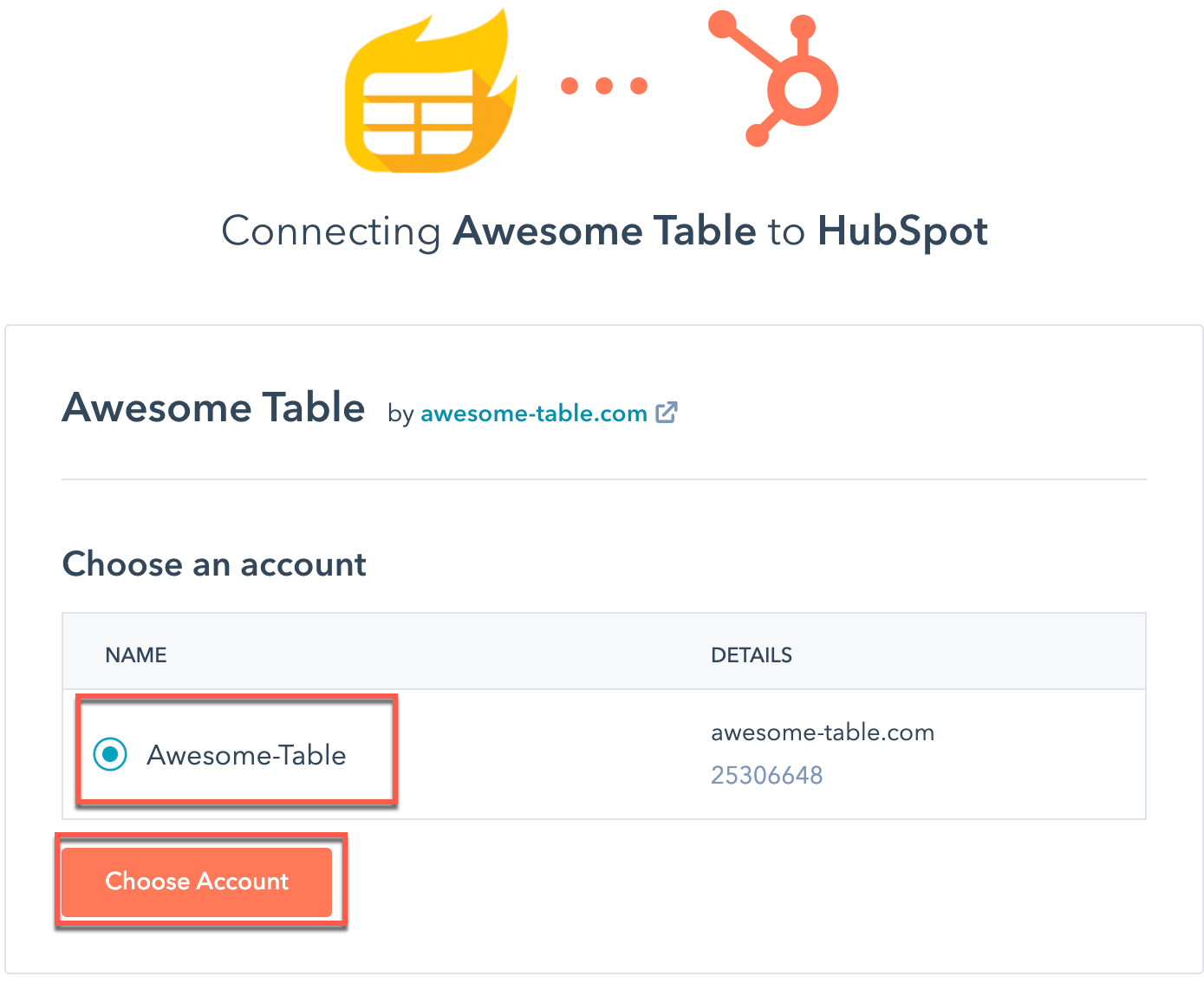
Click Connect app.
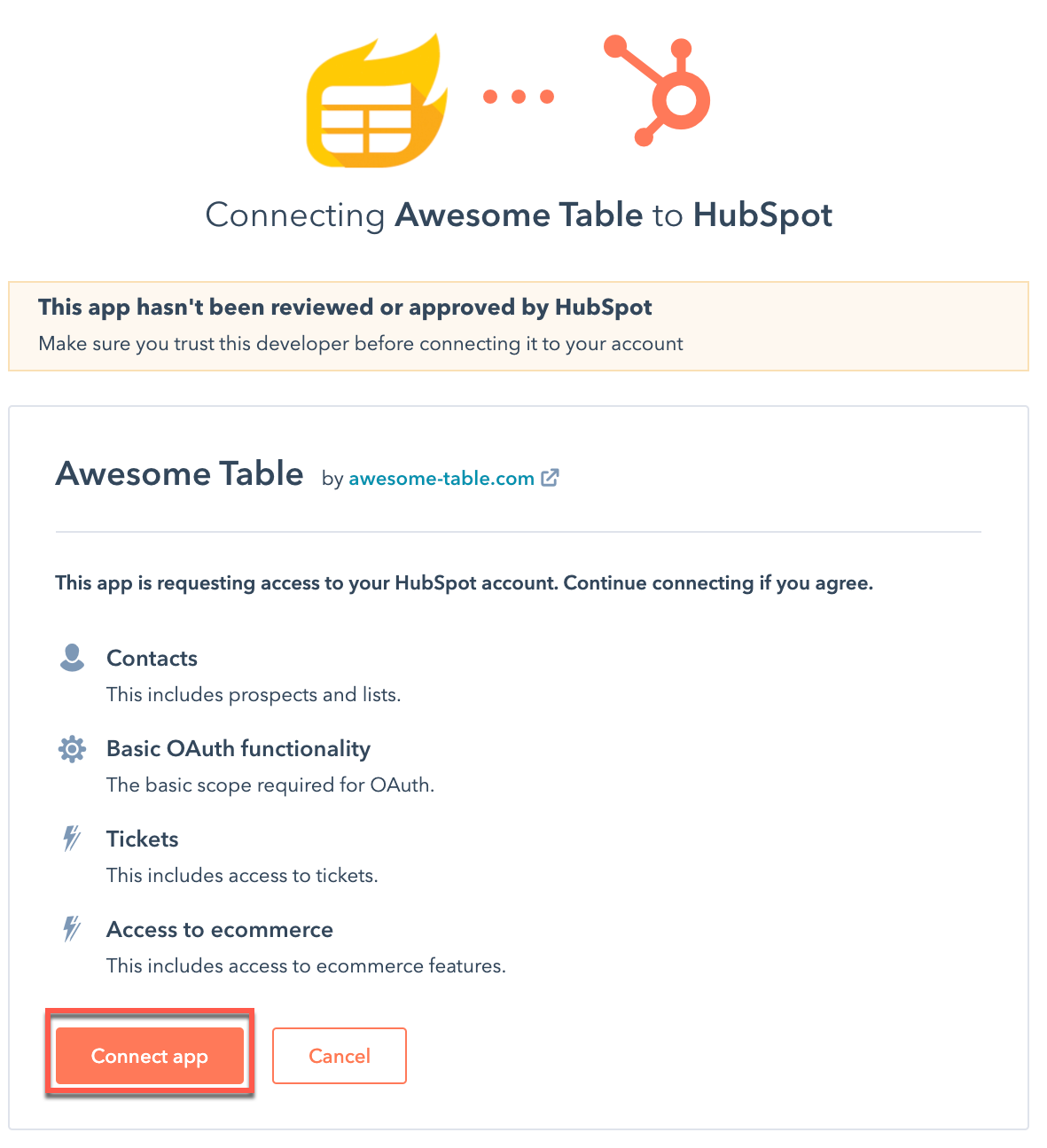 Awesome Table informs you if your connection is successful.
Awesome Table informs you if your connection is successful.
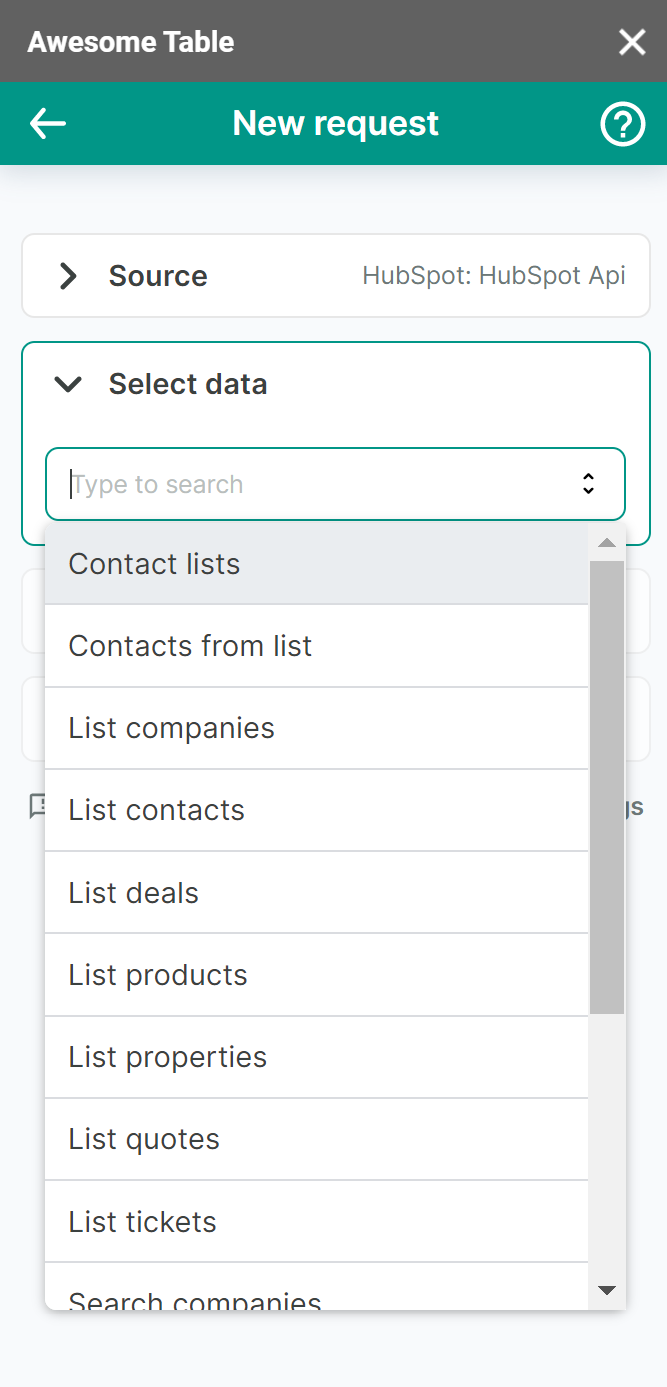
Method 2: Connect with an API key
Some connectors allow you to log in with an API key within the Awesome Table add-on. With this method, you don't need an account and can sign in from the add-on.
Prerequisites
In the Awesome Table add-on Home screen, click Create new request.
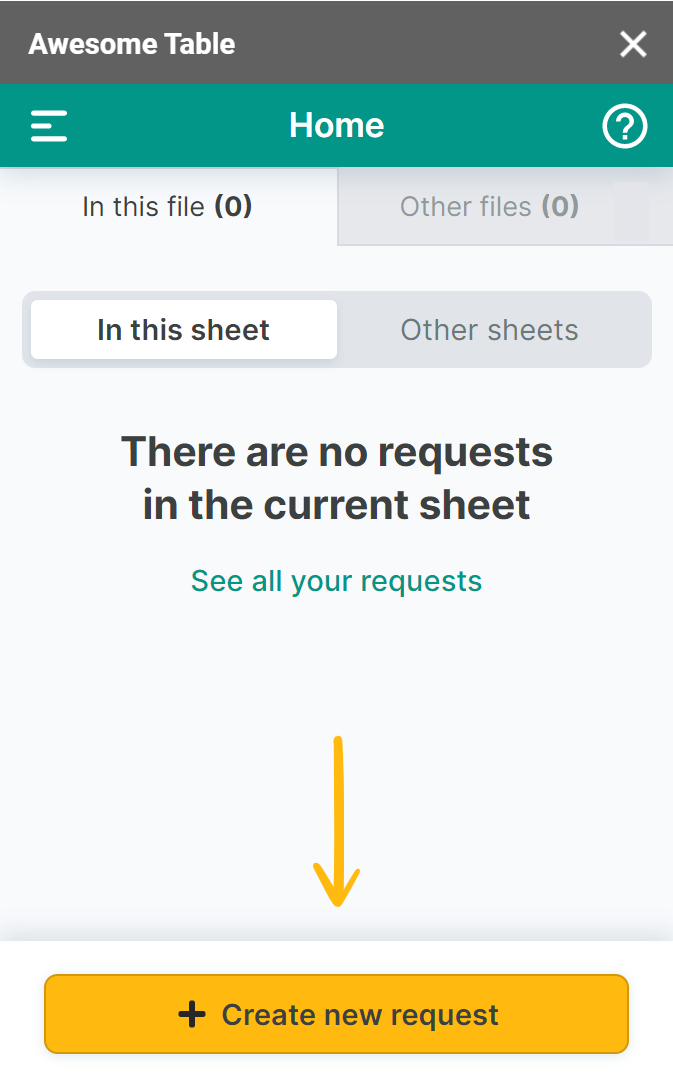
The list of available connectors is displayed.- Open the HubSpot connector.
Select Connect with an API key.

Enter your API Key.
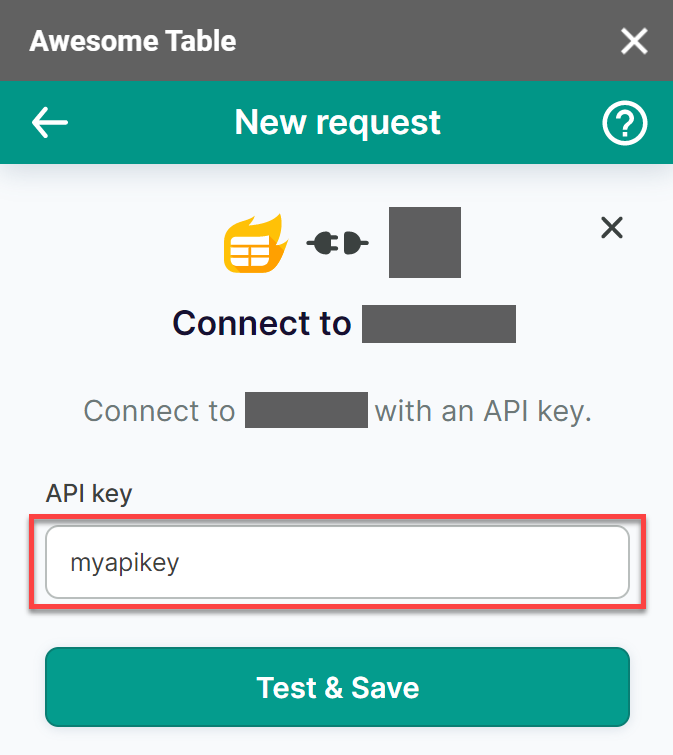
Click Test & Save.
Enter an Account name.
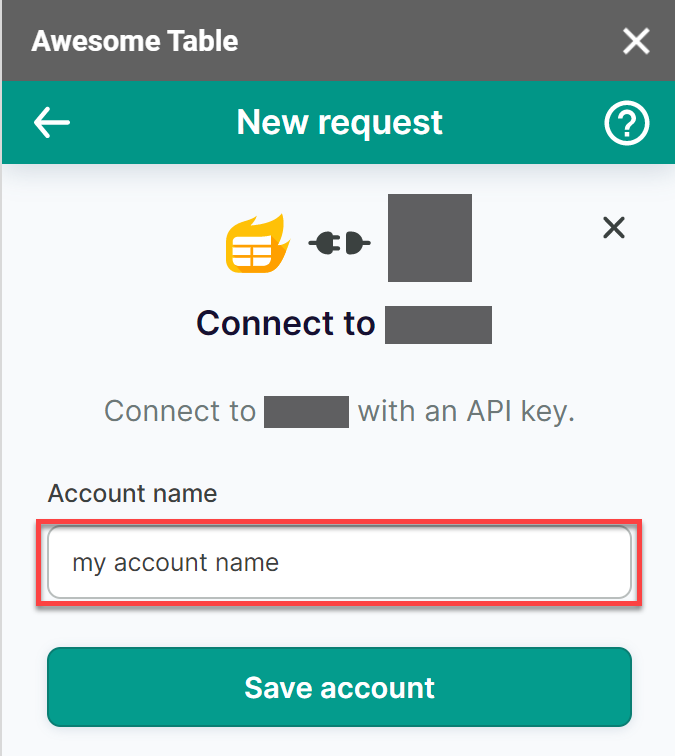
Click Save account.
A message appears saying your authentication is successful.
You are now logged in with the connector, and you can start importing data.