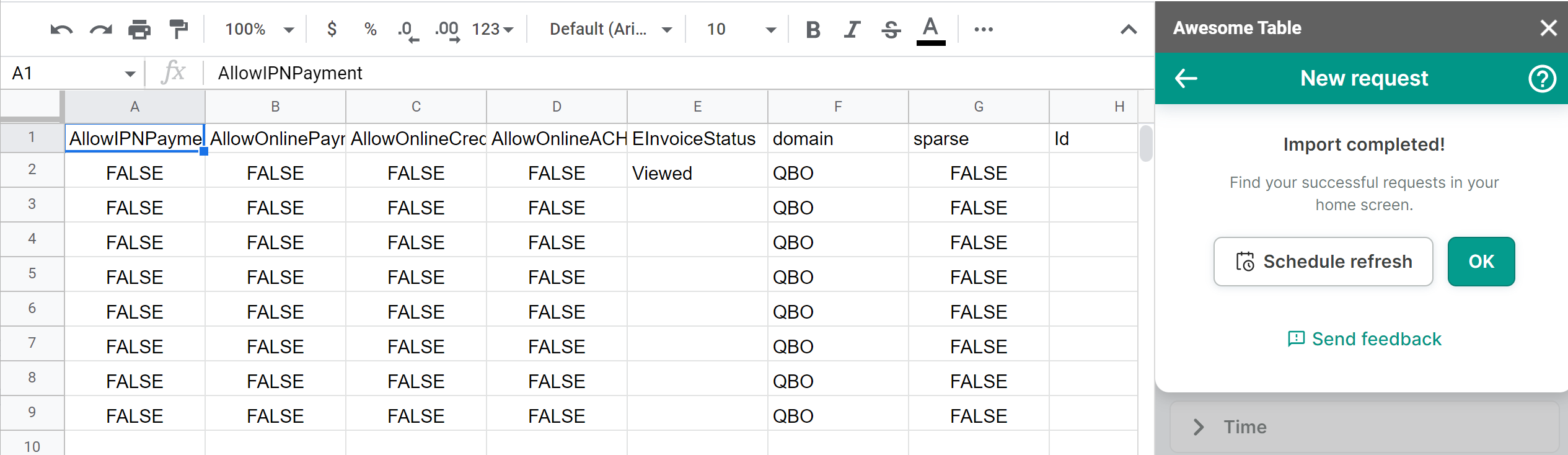Export from QuickBooks to Google Sheets
You can use Awesome Table Connectors to export from QuickBooks to Google Sheets. Exporting to Google Sheets via Awesome Table Connectors allows you to access raw data, schedule refresh to get regular updates, and configure your output sheet's layout, among other features.
This article demonstrates how to use Awesome Table Connectors to get a list of invoices and generate a balance sheet from QuickBooks and export it to Google Sheets. You can use your own QuickBooks account and follow along.
Prerequisites
Export QuickBooks financial reports to Google Sheets
Export QuickBooks financial reports to Google Sheets to get a high-level view of your company's financial situation.
Open the Select data drop-down, and click Get report. We are generating a Balance Sheet report.
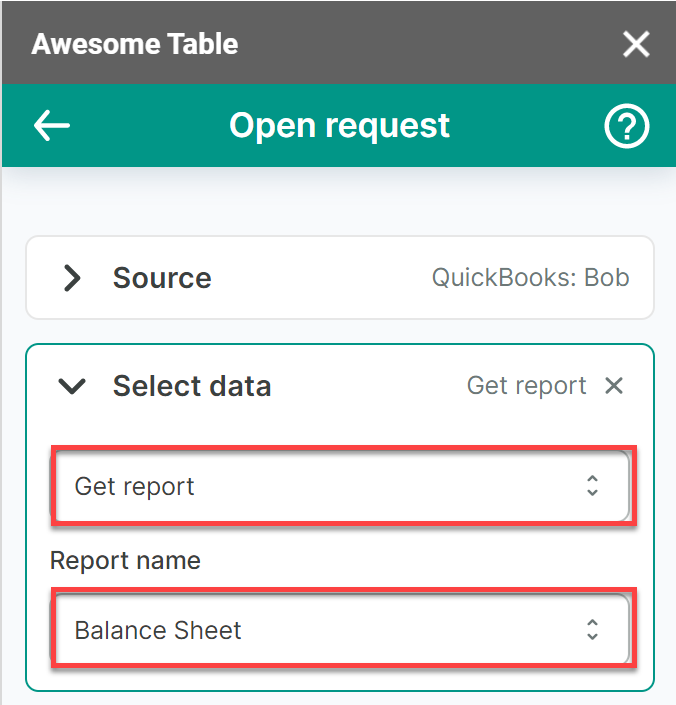
(Optional) Add one or more Filters.
- Open the Filters drop-down, then click Add.
- Choose a filter, then select a corresponding value.
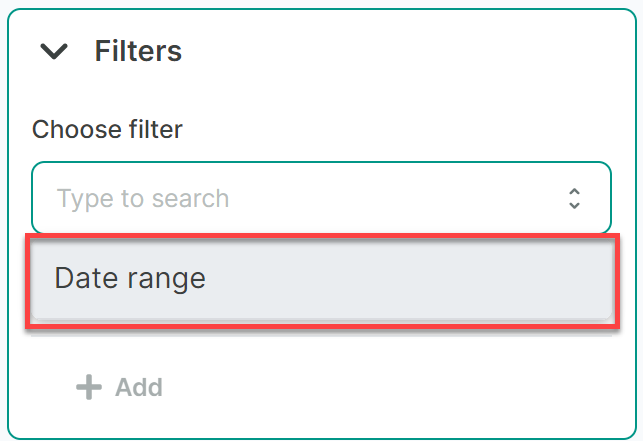
(Optional) In the Output options, configure how your data will be inserted into your spreadsheet.
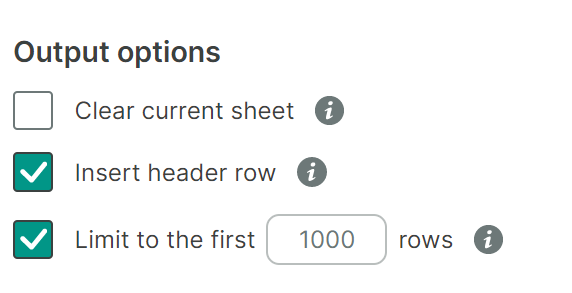
(Optional) Use Preview to choose the columns you need, edit their names, and configure a sort order.
- Click Preview.
A new window opens. - Make the changes you want.
- Click Apply changes.
- Click Preview.
Click Run to start your request.
Awesome Table Connectors informs you if you successfully exported to Google Sheets.
You have successfully exported a balance sheet report from QuickBooks into Google Sheets. Successful requests are automatically saved and displayed in the Home screen.
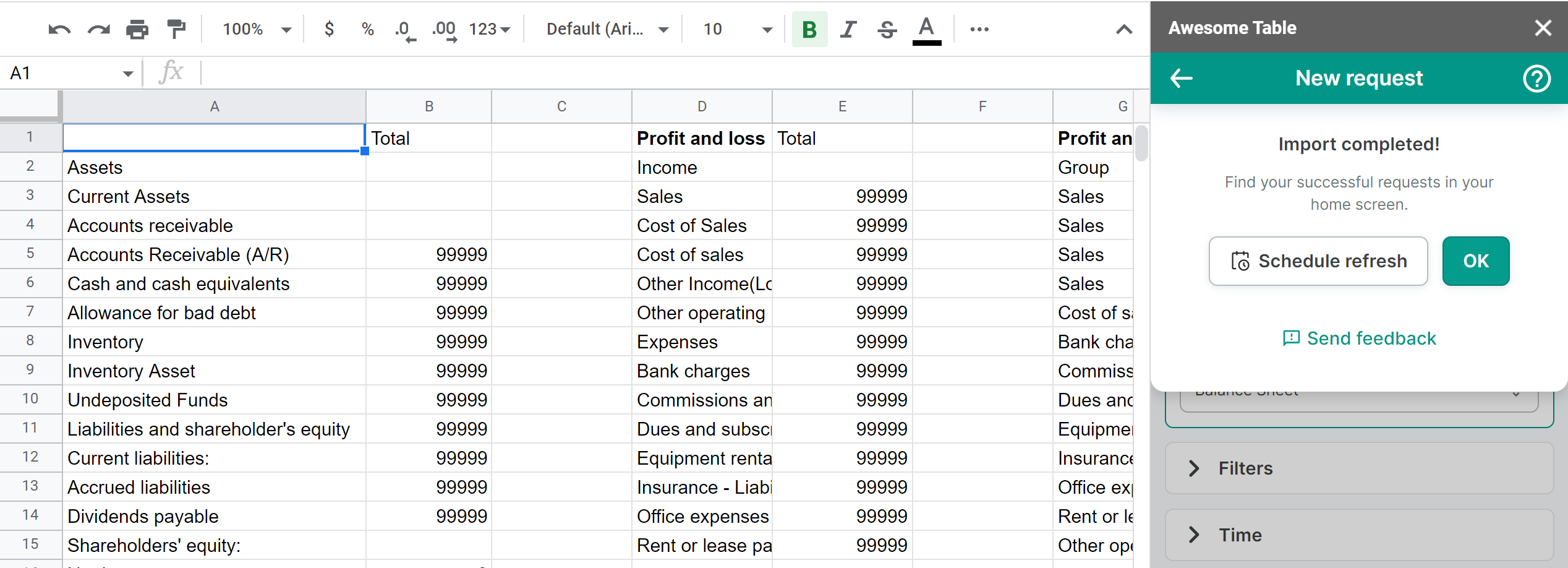
Export QuickBooks accounting records to Google Sheets
Export QuickBooks accounting records to Google Sheets to get a detailed history of your company's financial transactions.
Open the Select data drop-down and select what you want to export.
We are exporting Invoices.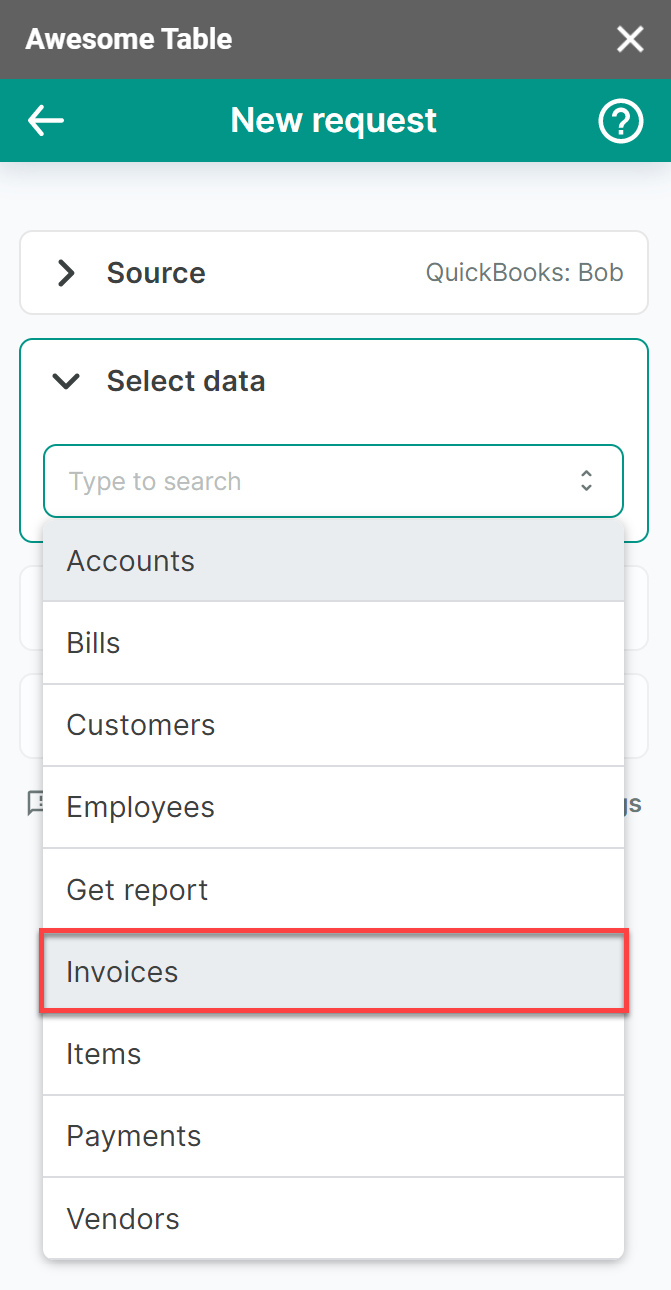
(Optional) Add one or more Filters.
- Open the Filters drop-down, then click Add.
- Choose a filter, then select a corresponding value.
noteYou can add one or more filters if you export invoices.
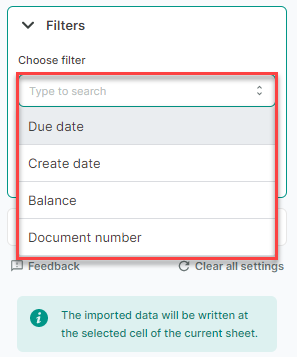
- For Due date and Create date, you can define the Date range.
- For Balance and Document number, you can select an Operator and define a Value.
noteTo add more filters, click Add again.
(Optional) In the Output options, configure how your data will be inserted into your spreadsheet.
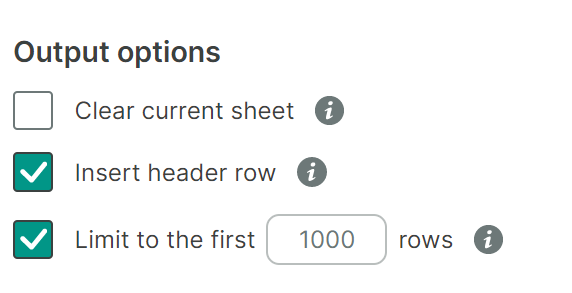
(Optional) Use Preview to choose the columns you need, edit their names, and configure a sort order.
- Click Preview.
A new window opens. - Make the changes you want.
- Click Apply changes.
- Click Preview.
Click Run to start your request.
Awesome Table Connectors informs you if you successfully exported to Google Sheets.
You have successfully exported invoices from QuickBooks to Google Sheets. Successful requests are automatically saved and displayed in the Home screen.